
|
BOOK-A-LYZE |
|
| Introduction | Navigation |
|---|---|
|
Select a chapter below or use the right navigation to jump directly to the required documentation.
All functionality of Book-A-Lyze is embedded into this website. Use the top navigation within the page header to browse through the following pages: Top Navigation The Crawler Administration is the application back end and not included into the top navigation. 1. HomeThis is the project home page. Here you'll find a short description about the project, information about the license and it's purpose.Furthermore, a link to the SourceForge page of Book-A-Lyze is provided, where you'll find the source code and the corresponding developer documentation. Additionally, the database status is displayed on the bottom of the page.  Home Page Back to Top 2. VisualizationThe visualization page provides the main functionality of Book-A-Lyze. Here you can analyze the user data and compare the Facebook networks to each other. Use the menu on the right side to select the desired data and visualization type.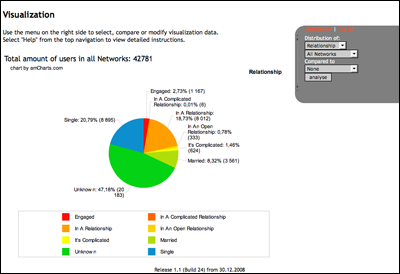 Visualization Overview To view data distribution, select "Distribution" from the top of the menu. You can select the data distribution for Gender, Relationship, Political View or Religion from the drop down menu. It's possible to view the data from all networks or to select a specific network from the second drop down menu. Optionally, you can compare the data to another network by selecting it from the third drop down menu. Press "analyse" to start the visualization. The data preparation could take a few seconds, so please be patient. 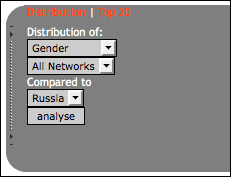 Distribution Menu The data will be shown as pie chart. Hover the chart with your mouse to reveal details and click on a part to detach it from the pie. 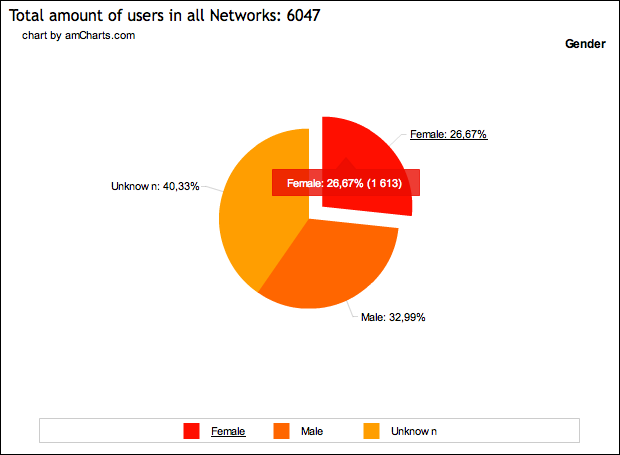 Pie Chart To view the Top 20 lists, select "Top 20" from the top of the menu. Here you can visualize the Top 20 favorites of the selected network within the categories music, TV shows, movies and books. Select the desired data from the first drop down menu, and then the specific network from the second menu. Optionally, you can compare the data to another network by selecting it from the third drop down menu. Press "analyse" to start the visualization. The data preparation could take a few seconds, so please be patient. 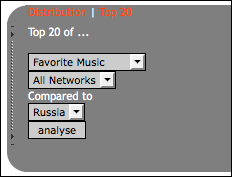 Top 20 Menu The Top 20 data will be shown as column chart. Hover a column with your mouse to reveal details. 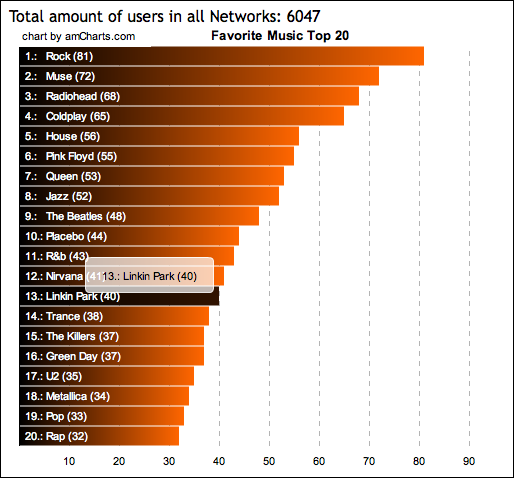 Column Chart Back to Top 3. HelpIn this section you'll find the help section, as provided on the current page. This is the detailed end user documentation.The developer documentation can be found on our SourceForge project page. 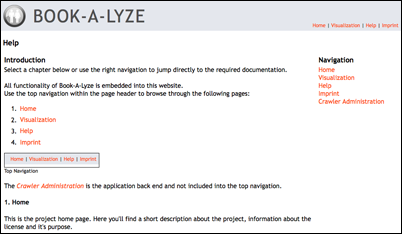 Documentation Use the navigation on the right side to jump directly to the desired information. 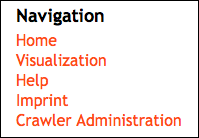 Help Menu Back to Top 4. ImprintThe "Impressum" page is required by German law. Here, detailed information about the authors and the project responsibles is provided.This includes the author's names and contact addresses and also detailed information about the responsible institution for this study project. A legal notice and a disclaimer in both German and English are also available there. 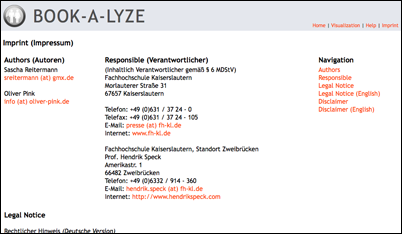 Imprint Information Use the navigation on the right side to jump directly to the desired information. 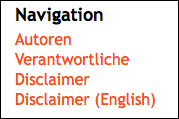 Imprint Menu Back to Top 5. Crawler Administration (Back End)Setup and administration of the crawlers can be done via the application back end. The crawler administration is not included into the top navigation of Book-A-Lyze.The back end is accessible via the PHP page crawler.php. 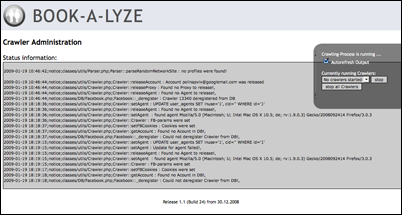 Administration Overview Use the menu on the right side to set up your crawlers. Enter the number of required crawlers, that should be started into the first box "# Crawler". The number of crawlers should be less or equal to the existing user accounts in the corresponding database table. Enter the required number of network pages into the box "Random Network-Page Limit". This limits the number of pages crawled by Book-A-Lyze to a maximum value. Press "Crawl now!" to start the crawlers using the configured settings. 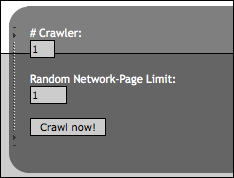 Start Crawler During the crawling process, all status information is displayed in the main "status information" window. If an error occurs or the crawler status changes, a dialog on top of the window appears. In the crawler menu, you can deselect the checkbox "Autorefresh Output", if the information window should not be refreshed automatically. To stop a crawler, select the corresponding user account from the drop down menu and hit the "stop" button. You can also stop all crawlers by using the button "stop all Crawlers". The fetched data is automatically stored in your database. For database setup please refer to the developer documentation. 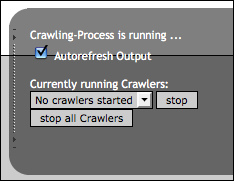 Crawling Status Back to Top |
Home Visualization Help Imprint Crawler Administration |